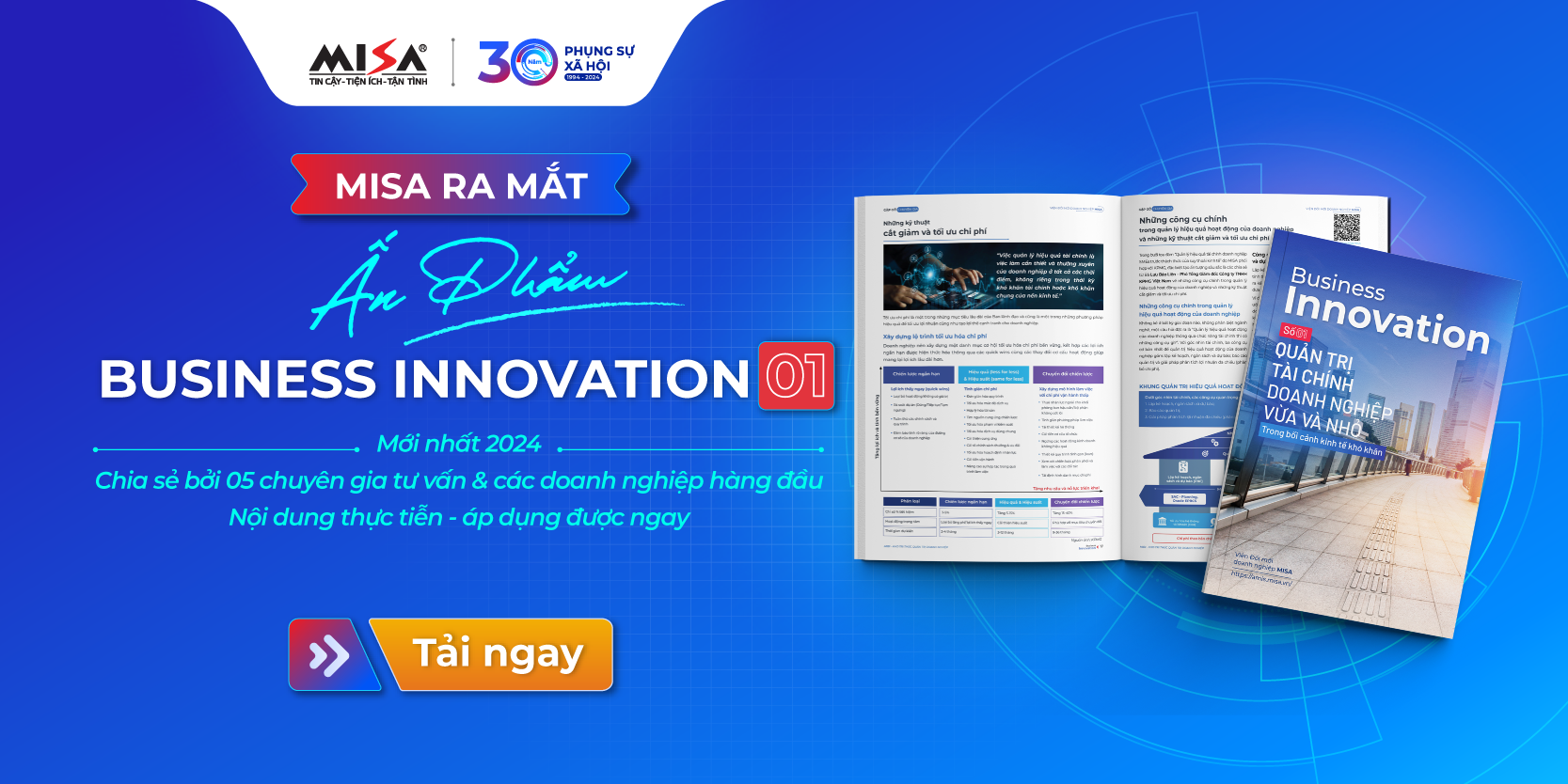Có khá nhiều lý do để sao lưu dữ liệu thường xuyên tập tin dữ liệu: cú nhấn chuột hớ hênh có thể xóa sạch một tài liệu “đáng giá ngàn vàng”; virus có thể “ngốn sạch” toàn bộ thư mục; và trục trặc cơ khí có thể phá hỏng ổ đĩa cứng. Vậy sao chẳng mấy ai thường xuyên thực hiện? Có lẽ vì việc sao lưu vừa phức tạp, nhiêu khê vừa mất thời gian, mà tác dụng thì cũng như hợp đồng bảo hiểm nhân thọ, phải chờ đến khi hữu sự mới thấy.
Có khá nhiều lý do để sao lưu dữ liệu thường xuyên tập tin dữ liệu: cú nhấn chuột hớ hênh có thể xóa sạch một tài liệu “đáng giá ngàn vàng”; virus có thể “ngốn sạch” toàn bộ thư mục; và trục trặc cơ khí có thể phá hỏng ổ đĩa cứng. Vậy sao chẳng mấy ai thường xuyên thực hiện? Có lẽ vì việc sao lưu vừa phức tạp, nhiêu khê vừa mất thời gian, mà tác dụng thì cũng như hợp đồng bảo hiểm nhân thọ, phải chờ đến khi hữu sự mới thấy.
Hẳn thế, sao lưu dữ liệu chẳng phải việc thích thú gì cho cam. Nhưng ít nhất, chúng ta có cách làm việc đó dễ dàng và nhanh chóng hơn. Bài viết này sẽ tập trung trả lời một số câu hỏi thông thường về cách sao lưu dữ liệu để bạn bảo vệ được những thứ quan trọng nhất trong máy như tài liệu, bảng tính, địa chỉ e-mail và thông tin tài chính.
Nhưng cho dù đã quyết tâm sao lưu thường xuyên, đôi khi bạn vẫn có thể sơ sẩy như thường. Vậy nên chúng tôi đưa vào cả một số bí quyết để phục hồi dữ liệu trong trường hợp bạn lỡ quên sao lưu.
SAO LƯU DỮ LIỆU
Nên sao lưu bao lâu một lần? Làm cách nào dễ nhất?
Bí quyết: Ngày nào có dùng máy tính, ngày đó nên sao lưu dữ liệu. Dĩ nhiên là mệt, nhưng nếu làm đúng cách thì chỉ mất một hai phút thôi.
Việc sao lưu mà bạn sẽ tiến hành thường xuyên nhất là sao lưu các thay đổi (incremental data backup). Khác với sao lưu toàn bộ tiến hành sao lưu từng tập tin một trong thư mục chứa tài liệu và dữ liệu, quá trình sao lưu các thay đổi chỉ sao lưu những tập tin được tạo hay sửa đổi kể từ lần sao lưu gần nhất, vì vậy nhanh hơn nhiều.
Nếu có một trình sao lưu tốt thì việc sao lưu các tài liệu và tập tin quan trọng sẽ rất dễ dàng. Bạn sẽ có thể chọn tập tin nào cần sao lưu, và lên lịch sẵn để sao lưu toàn bộ cũng như sao lưu các thay đổi.
Nên dùng chương trình nào
Bí quyết: Bạn nên dùng BackUp MyPC của hãng Stomp. Nó làm được các việc cơ bản và dễ sử dụng (xem chi tiết tại find.pcworld.com/24481)
Bí quyết: Các ứng dụng như QuickSync của Iomega có thể sao lưu dữ liệu “tức thời”, nghĩa là ngay khi bạn lưu vào ổ cứng. Nhưng nếu sao lưu vào đĩa CD thì buổi sáng bạn phải nhớ cho đĩa vào ổ, tối lại rút ra cất vào nơi an toàn. Mặt khác, dùng chương trình chạy kiểu này rất tốn tài nguyên và có thể làm máy chạy chậm.
Có nhiều lý do xác đáng để sao lưu toàn bộ đĩa cứng, không chỉ dữ liệu mà cả các ứng dụng và hệ điều hành. Nhưng việc này rất chán và có thể khiến bạn phải sợ việc sao lưu! Mặt khác, những phần thường dùng thì đã có sẵn bản sao lưu, chính là các đĩa CD cài đặt. Nếu vẫn muốn sao lưu toàn bộ ổ cứng, bạn nên dùng một chương trình tạo ảnh đĩa như Drive Image của hãng PowerQuest.
Nên sao lưu vào lại phương tiện lưu trữ nào?
Bí quyết: Vào đĩa CD-RW là dễ nhất.
Có nhiều lý do. Đĩa CD không đắt tiền, lại có thể đút vào lấy ra, nên bạn có thể lưu bản sao dữ liệu ở một nơi an toàn, tránh hỏa hoạn, lũ lụt hay ăn cắp. Đĩa CD ghi được cho phép bạn tái sử dụng nhiều lần, rất tiện khi tiến hành sao lưu các thay đổi. Ổ CD-RW đủ nhanh và dung lượng đủ lớn (650MB) để chứa gọn toàn bộ dữ liệu của bạn.
Nếu bạn có nhiều tập tin ảnh hay nhạc, dung lượng dữ liệu trong My Documents có thể không vừa một đĩa CD. Nhưng vì những tập tin loại này không thay đổi nhiều nên bạn không cần phải sao lưu thường xuyên. Bí quyết: Hãy chuyển các tập tin này từ thư mục sao lưu sang đĩa CD-R. Đó là giải pháp lưu trữ lâu dài tốt nhất và bảo đảm cho bức ảnh hay bài hát ưa thích của bạn không bị ghi đè lên.
Nên sao lưu những tập tin nào?
Bí quyết: Nếu dùng Windows 98 hay Me, bạn nên sao lưu thư mục My Documents, thường ở vị trí C:My Documents. Bạn cũng nên sao lưu các thư mục con Windows dưới đây (không phải cài đặt Windows nào cũng có đầy đủ các thư mục, bạn đừng lo lắng nếu không tìm thấy): All Users, Application Data, Desktop, Favorites, Local Settings và Start Menu.
Bí quyết: Nếu dùng Windows 2000 hay XP, bạn hãy sao lưu C:Documents and Settings. Thư mục riêng của từng người dùng đều nằm trong thư mục này. Mỗi thư mục con chứa nhiều thư mục, trong đó có một thư mục gọi là Local Settings (mặc định, thư mục này bị “giấu” trong Windows Explorer nhưng trong giao diện của trình sao lưu, bạn sẽ nhìn thấy). Mỗi thư mục Local Settings chứa ba thư mục mà bạn không cần sao lưu: Temporary Internet Files, Temp và History. Nhưng thư mục Application Data (một thư mục con khác của Local Settings) thì dứt khoát bạn phải sao lưu.
Chẳng may, không phải chương trình nào cũng lưu dữ liệu của mình ở các thư mục đó.
Bí quyết: Nếu không biết chắc nơi cất giữ dữ liệu của một ứng dụng nào đó, bnạ hãy vào thẳng chương trình và bổ sung một mẩu thông tin, địa chỉ chẳng hạn rồi thoát ra. Sau đó, dùng chức năng Search hoặc Find trên trình đơn Start để tìm tập tin đó.
Tìm các tập tin đã được chỉnh sửa trong ngày hôm qua. Khi một danh sách tập tin xuất hiện, nhấp vào tiêu đề cột tên Modified hay Date Modified. Bạn sẽ thấy danh sách các tập tin được sửa đổi gần đây nhất trong máy; tập tin bạn vừa sửa sẽ nằm gần trên cùng. Nếu bạn không nhận ra tên, hãy tìm thên thư mục chứa tập tin này (được hiển thị trong cột bên phải). Đường dẫn thường chứa tên chương trình.
Nếu một chương trình lưu dữ liệu ở ngoài thư mục mà bạn sao lưu, bạn có thể chọn sao lưu cả tập tin hoặc thư mục mà chương trình đó sử dụng, hoặc thay đổi địa chỉ lưu dữ liệu của chương trình.
Bây giờ đã chuẩn bị xong, tôi sẽ bắt đầu sao lưu từ đâu?
Tất cả trình sao lưu cho phép bạn tạo tập quy tắc ấn định cách thức và đối tượng cần sao lưu trên giao diện giống như Windows Explorer.
Bí quyết: Hãy thiết lập hai tác vụ. Tác vụ thứ nhất là sao lưu toàn bộ dữ liệu, sao chép tập tin trong các thư mục dữ liệu trọng yếu và ghi đè lên tất cả những gì đã có trong đĩa CD-RW sao lưu. Tác vụ thứ hai là sao lưu các sửa đổi, trong trường hợp này, dữ liệu được ghi lên khoảng trắng còn lại trên CD chứ không ghi đè lên dữ liệu đã có.
Nếu tiến hành sao lưu một tập tin đang mở hoặc đang được ghi dữ liệu vào, quá trình có thể bị lỗi. Bí quyết: Đóng mọi ứng dụng đang mở hoặc lưu dữ liệu trước khi sao lưu.
Bí quyết: Hãy dành riêng ba đĩa CD-RW cho việc sao lưu. Lần đầu tiên bạn hãy tiến hành sao lưu toàn bộ. Sau đó, mỗi ngày một lần, thực hiện sao lưu các sửa đổi. Sau hai tuần – hoặc khi đĩa CD đầu tiên đã đầy – chuyển sang đĩa khác, lại bắt đầu sao lưu toàn bộ rồi sao lưu các sửa đổi mỗi ngày một lần. Sau khi sử dụng hết đĩa thứ ba, quay về đĩa đầu tiên. Với cách này, bạn luôn luôn có bản lưu các tập tin làm việc mới nhất cũng như các phiên bản cũ trước đó sáu tuần.
PHỤC HỒI DỮ LIỆU
Làm sao truy xuất một tập tin duy nhất từ bản sao lưu?
Bất kỳ ai trong chúng ta, kể cả người có thâm niên sử dụng máy tính, đều không tránh khỏi những lúc vô tình xóa mất những tập tin quan trọng. May thay, nếu bạn sao lưu thường xuyên thì phục hồi một tập tin đã mất không phải là chuyện gì ghê gớm.
Bí quyết: Cần nhớ, nếu sao lưu mỗi ngày, có thể bạn sẽ có nhiều phiên bản của cùng một tập tin. Trình sao lưu tốt, ví dụ BackUp MyPC, sẽ liệt kê nội dung tất cả các bản sao lưu hiện có vào một tập tin danh mục. Bạn tìm tập tin mình cần trong danh mục rồi chọn phiên bản muốn phục hồi.
Tôi vừa xóa một tập tin mà không sao lưu. Liệu có thể khôi phục lại không?
Nếu chỉ vừa mới xóa thì không sao. Nhưng nếu bạn đã ghi đề lên – lưu tập tin khác trùng tên, vào cùng thư mục – thì đành chấp nhận mất vĩnh viễn.
Bí quyết: Quy tắc số một khi muốn lấy lại một tập tin đã xóa là: Đừng ghi gì khác vào ổ cứng. Dữ liệu tạo thành tập tin đã xóa còn được giữ lại trên đĩa nhưng hệ thống xem không gian đó là trống. Lúc này nếu tiến hành ghi lên đĩa, dữ liệu mới có thể đè lên dữ liệu cũ. Chỉ khi đã phục hồi được tập tin lỡ xóa, hoặc khi không còn hy vọng gì nữa, bạn mới nên lưu, tạo tập tin mới hoặc cài đặt chương trình vào máy.
Khi xóa tập tin, Windows thường chuyển đến Thùng rác (Recycle Bin). Chừng nào bạn chưa “xử lý rác” thì vẫn có thể dễ dàng phục hồi lại. Bí quyết Chỉ cần nhấn đúp biểu tượng Recycle Bin trên desktop, tìm tập tin đã xóa, nhấn chuột phải rồi chọn Restore.
Có thể làm gì nếu đã “xử lý” rác trong Recycle Bin? Nếu hành động nhanh, bạn vẫn còn có thể phục hồi tập tin.
Cả hai chương trình SystemSuite của Ontrack và Norton Utilities của Symantec (được bán riêng hoặc kèm trong bộ System Works của Norton) đề có những công cụ lấy lại tập tin trong những tình huống này. Bí quyết: Trong SystemSuite, khởi động FileUndeleter. Trong Norton Utilities, dùng UnErase Wizard.
Bí quyết: Nếu mua chương trình tiện ích sau khi xóa tập tin, đừng vội cài đặt vào máy ngay, việc này có thể ghi đè lên chính dữ liệu của tập tin mà bạn muốn phục hồi. Cả hai chương trình đều cho phép chạy chức năng “bỏ xóa” (undelete) trực tiếp từ CD-ROM.
Một tập tin Office quan trọng đã bị hỏng. Tôi có thể chữa không?
Tập tin bị hỏng là chuyện gặp thường ngày nhưng dù bạn không có bản sao lưu, mọi thứ vẫn chưa hẳn đã mất.
Bí quyết: Ít nhất có hai công ty bán phần mềm chuyên phục hồi tập tin dữ liệu Office: Ontrack (www.ontrack.com) có bộ chương trình EasyRecovery FileRepair và Recoveronix (www.officerecovery.com) với chương trình OfficeRecovery. Cả hai công ty đều có bản thử miễn phí trên website. Bản thử không phục hồi được dữ liệu, nhưng liệt kê được khả năng của chương trình đầy đủ.
Ổ cứng bị chết bất ngờ, tôi phải làm gì?
La hét, rên rỉ. Thế rồi mỉm cười, nếu tìm thấy bản sao lưu. Còn nếu không thấy bản sao lưu, bạn sẽ lại la hét, rên rỉ.
Bí quyết: Nếu PC đột nhiên “chết cứng”, bạn phải tháo ổ đĩa bị trục trặc ra rồi gắn làm ổ khách (slave driver) trên máy khác. Bí quyết: Tuy nhiên, chớ tiến hành bước trên nếu ổ cứng phát ra tiếng lạo xạo, ken két hay lách cách; có thể ổ đã bị trục trặc vật lý. Tốt nhất nên đóng ngay ổ đĩa và tháo ra khỏi máy để hạn chế tổn thất.
Bí quyết: Nếu có bản sao lưu gần nhất, trình sao lưu sẽ chỉ bạn từng bước phục hồi tất cả tập tin dữ liệu. Dĩ nhiên, nếu không có ảnh của toàn bộ đĩa cứng, bạn sẽ phải cài lại hệ điều hành và ứng dụng.
Bí quyết: Nếu ngay bản sao lưu dữ liệu bạn cũng không có, thế vẫn chưa phải là vô vọng. Cả EasyRecovery của Ontrack và GetData Back của Runtime Software (www.runtime.org) sẽ cố “lôi” tập tin ra khỏi ổ đĩa hư rồi sao chép dữ liệu phục hồi vào một nơi khác, chẳng hạn ổ đĩa cứng thứ hai hay một đĩa CD-RW. Website của cả hai công ty đều có phiên bản minh họa (demo) miễn phí, với khả năng dự đoán mức độ khôi phục thành công cho trường hợp của bạn.
Bí quyết: Nếu chương trình cứu nguy bó tay, hoặc nếu ổ cứng phát ra âm thanh lạ, bạn sẽ phải quyết định liệu có đáng bỏ tiền nhiều hơn để nhờ tới dịch vụ cứu dữ liệu không. Một số công ty (tại Mỹ) như Ontrack, Advanced Data Solutions (www.adv-data.com) và DriveSavers (www.drivesavers.com) có cung cấp dịch vụ này, với giá từ 95 đến 5.000 USD.
Kết luận là gì, bạn đoán được rồi chứ? Sao lưu vẫn rẻ hơn.
Theo bwportal